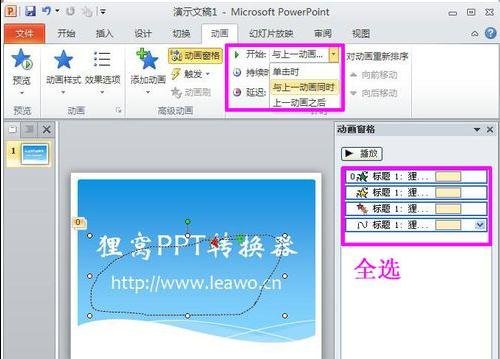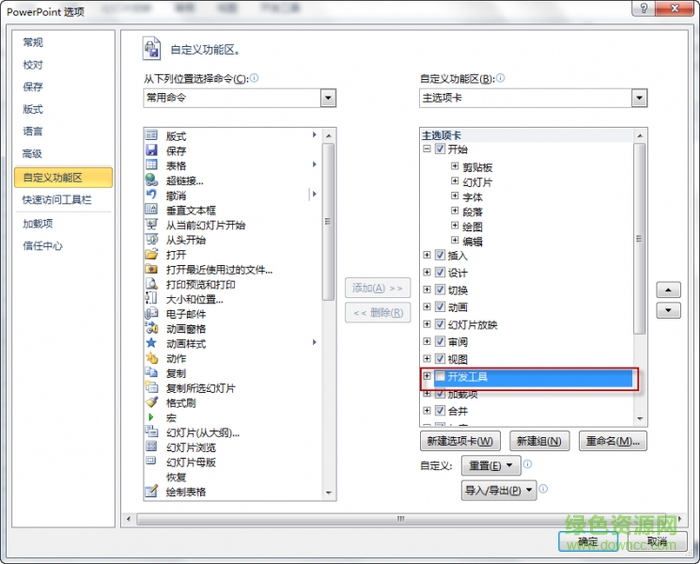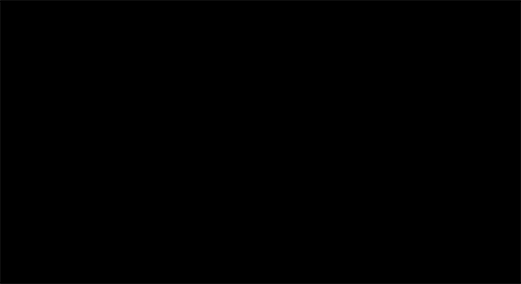精妙设计的PPT动态画面以其独特魅力,使观者被深深吸引并产生强烈的情感共鸣。本文深入解析PowerPoint动画制作方法与技巧ppt动画 教程,助您提高工作效率。
自定义动画设置
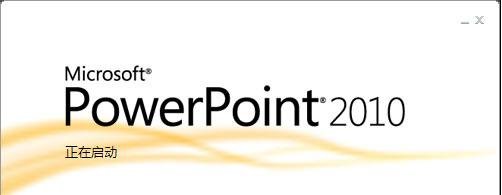
在PowerPoint演示文稿设计过程中,适当运用自定义动画可以显著增强其互动性及视觉吸引力。利用各种进入、强调以及退出等动画效果,能够使幻灯片更加生动形象。接下来,本文将着重探讨进入动画如何在PPT中发挥作用。首先,在编辑窗口中选中需添加动画的元素(如文本或图像);其次,依次单击"动画"→"添加动画"→"进入",此时会弹出各类进入动画供您选择,包括基础、精细、柔和以及豪华等多个选项。最后,根据具体需求选取适宜的动画方案并进行设定,即可轻松实现元素的进入动画效果。
除了基本动画设置外,本软件还支持为元素赋予焦点以及逐渐消失等动态特效。操作简单易行,只需在相关界面中选择"加强"或"褪去"功能,再依据实际需求挑选相应的动态规划模式便可达成。这样做能提升幻灯片的传达力度,从而使观众更加深入地接收和解读内容。
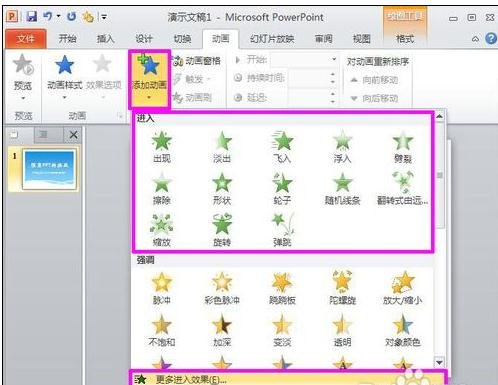
自定义动画路径
除了自带动画外,微软PowerPoint还能自行定制动画路径,从而提升了动画效果的深度与应变能力。利用该功能,涉及到复杂路径动画制作时可得到显著帮助。首先选取需自定义的动画要素,随后点击“添加动画”、“动作路径”或“其他动作路径”功能键实施具体操作,最后在幻灯片中勾画出所需路径。绘制完成后,再次单击鼠标便能使设定对象严格遵循预先定好的运动轨迹展示动态效果。
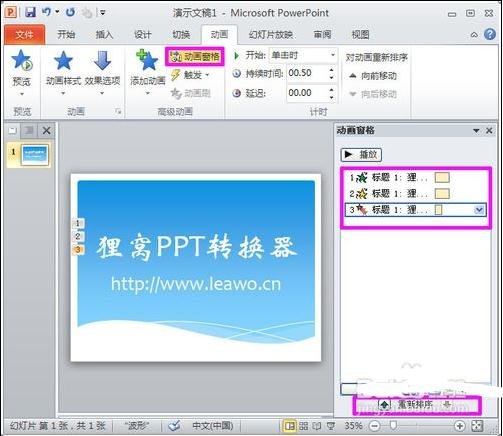
动画自动播放设置
通过使用PowerPoint进行演示时,能够创建无需手动触发的自动浮现的动画非常方便有效。在这个强大的办公软件中,可以通过更改“开始”选项轻松实现上述功能。具体操作如下,首先选中想要设置的所有动画,然后在动画窗格中的“开始”位置选择“与上一个动画同时”或“在上一动画之后”即可。为了更好地实现整个演示文稿的自动化播放,推荐使用键盘组合键“Ctrl”或“shift”来批量选择所有动画,最后一次性调整“开始”选项。
动画时间调节
为了增强PPT展示效果,我们需准确把握画面停顿与延迟的时间。通过PowerPoint的“动画”功能,设定“持续时间”与“延迟”参数以掌握播放时长及延时时段。适当调整这些参数,能够控制动画节奏,选择最优展示时机,从而提高演示文稿的感染力。
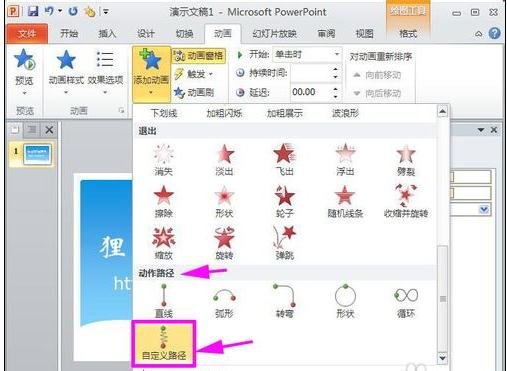
高级动画设置
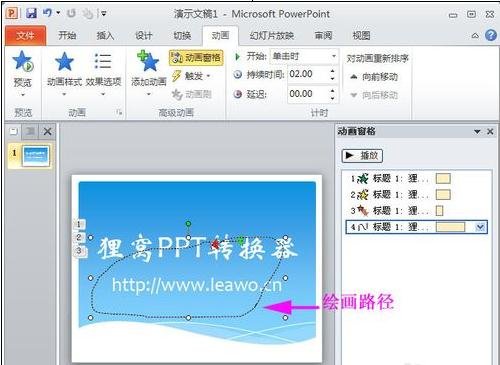
除了基础动画设置之外,PowerPoint具备深入的动画编辑功能,包括精确的动画方向和声音同步调节。选中需要调整的动画后,通过右键点击并选取“效果选项”>“效果”,便可进入高级设置界面。在该界面中,您可以更改动画播放方向、优化声音效果,以及进行更多细致入微的操作。熟练掌握这些高级设置,能有效地丰富动画表现方式ppt动画 教程,增强演示文稿的视觉冲击力。
经过深度解读,相信您已深刻理解PowerPoint动画设计的精髓。实战过程贵在持之以恒,多尝试各种特效操作,逐步提升您的实践技能及技术水准。期望本篇文章能为您提供宝贵的灵感,祝愿您在PowerPoint动画设计领域持续进步,共同缔造辉煌佳绩!