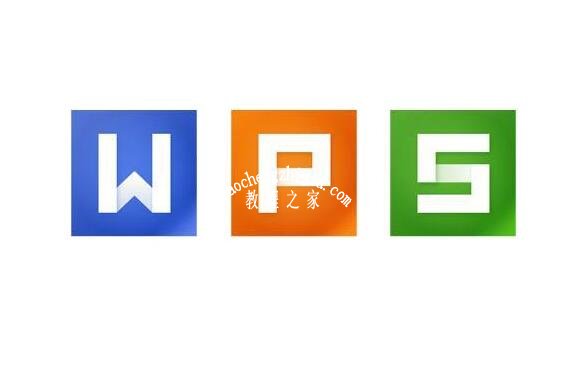WPS演示文档作为高效办公工具wps office演示教程,其在现实生活及科学研究中的作用不可忽视。因此,充分运用视频功能能够提升演示效果,引起目标受众的关注。在此篇文章中,我们将详尽地探讨如何在WPS电脑版中便捷地插入视频,并分享相关实用操作技巧,助您成功打造引人入胜的幻灯片教程。
1.双击打开WPS演示文稿
为了保证WPS演示软件的顺利安装,务必先行执行此操作。随后,您可通过双击启动WPS演示应用程序,根据桌面或相应列表中图标所在位置,轻松地点击启动并立即使用其文档功能。
2.在“插入”选项卡中点击“视频”——“嵌入视频”
进入幻灯片演示后,在顶端工具栏中选择"插入"选项,然后点击"视频"按钮;之后勾选"嵌入视频"选项,最后打开文件浏览器进行相关操作。
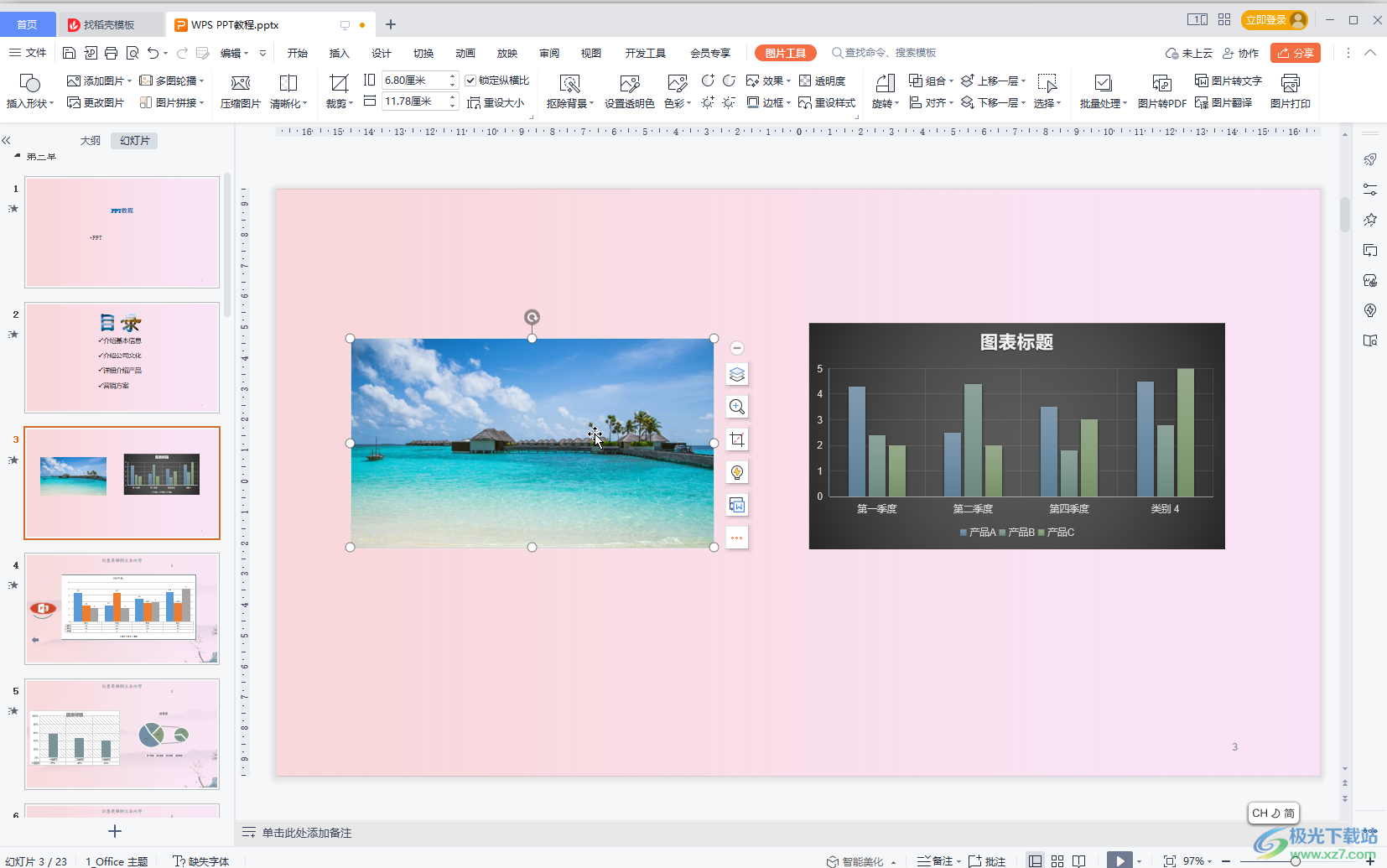
3.导入视频文件
于弹出文档目录内,借助精准搜索功能wps office演示教程,快速定位并选定待插入的视频文件。找到合适的素材后,轻点鼠标双击或点击“打开”按钮,即可轻松完成音视频素材的高效导入至演示文稿。
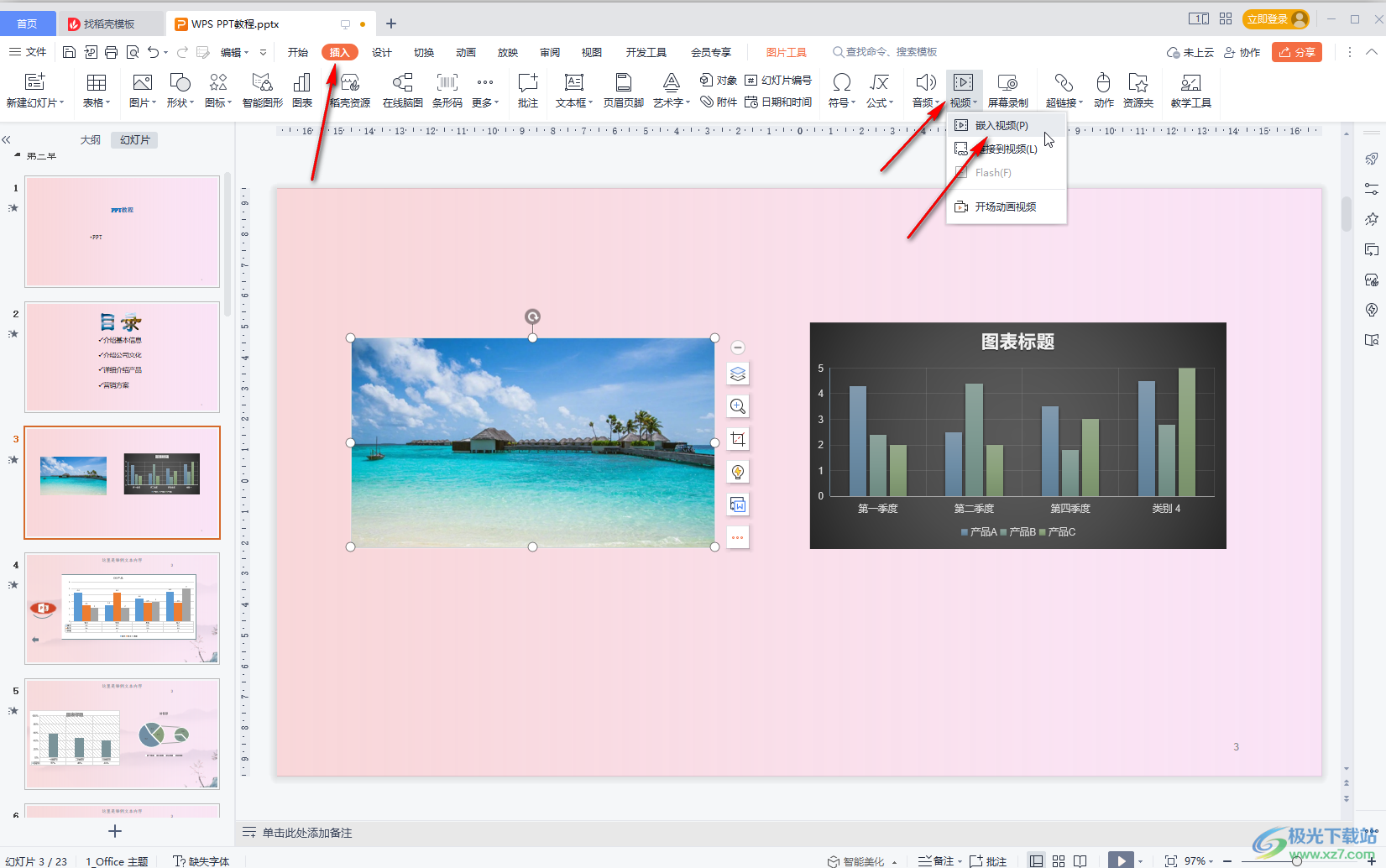
4.调整视频大小和位置
成功导入视频文件后,即可对视频画面的大小和位置进行精确调整,以确保其与演示文稿无缝融合。若还需进一步微调,可以使用视频四角的拖放功能,便捷地调整图片的比例。

5.使用“视频工具”进行剪辑和设置
WPS演示软件中提供了"视频工具"功能,便于高效地完成基本的视频编辑及参数调整工作。使用者只需选中所要处理的视频,便可即时访问相关的"视频工具"选项卡,从而轻松实现剪辑、封面定制和音量调节等个人化设定,以适应各类需求。
6.完成视频插入
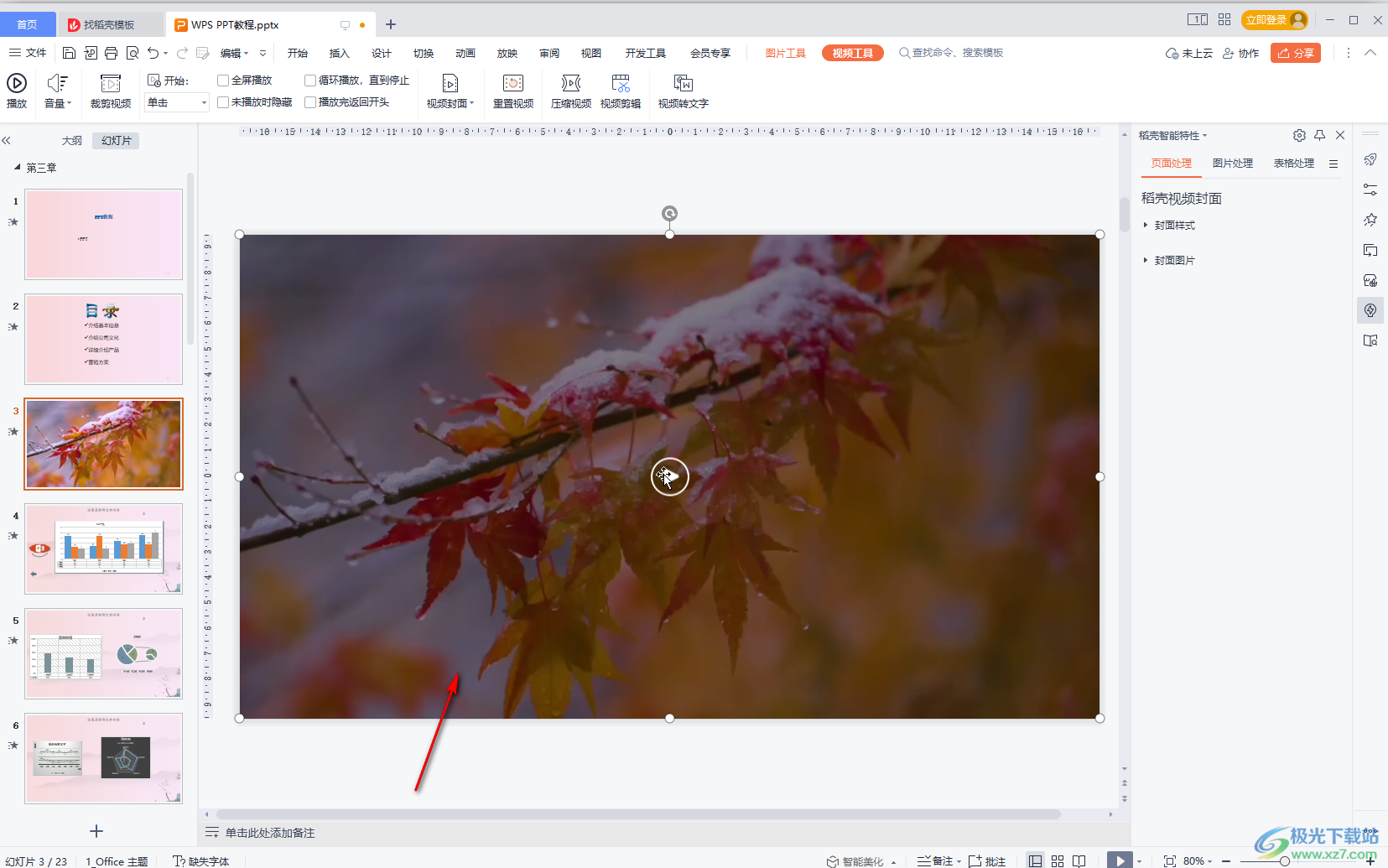
至此,已成功将视频融入演示文稿。为确保播放效果如您所期望,建议启动幻灯片放映模式进行预览。
7.总结和展望
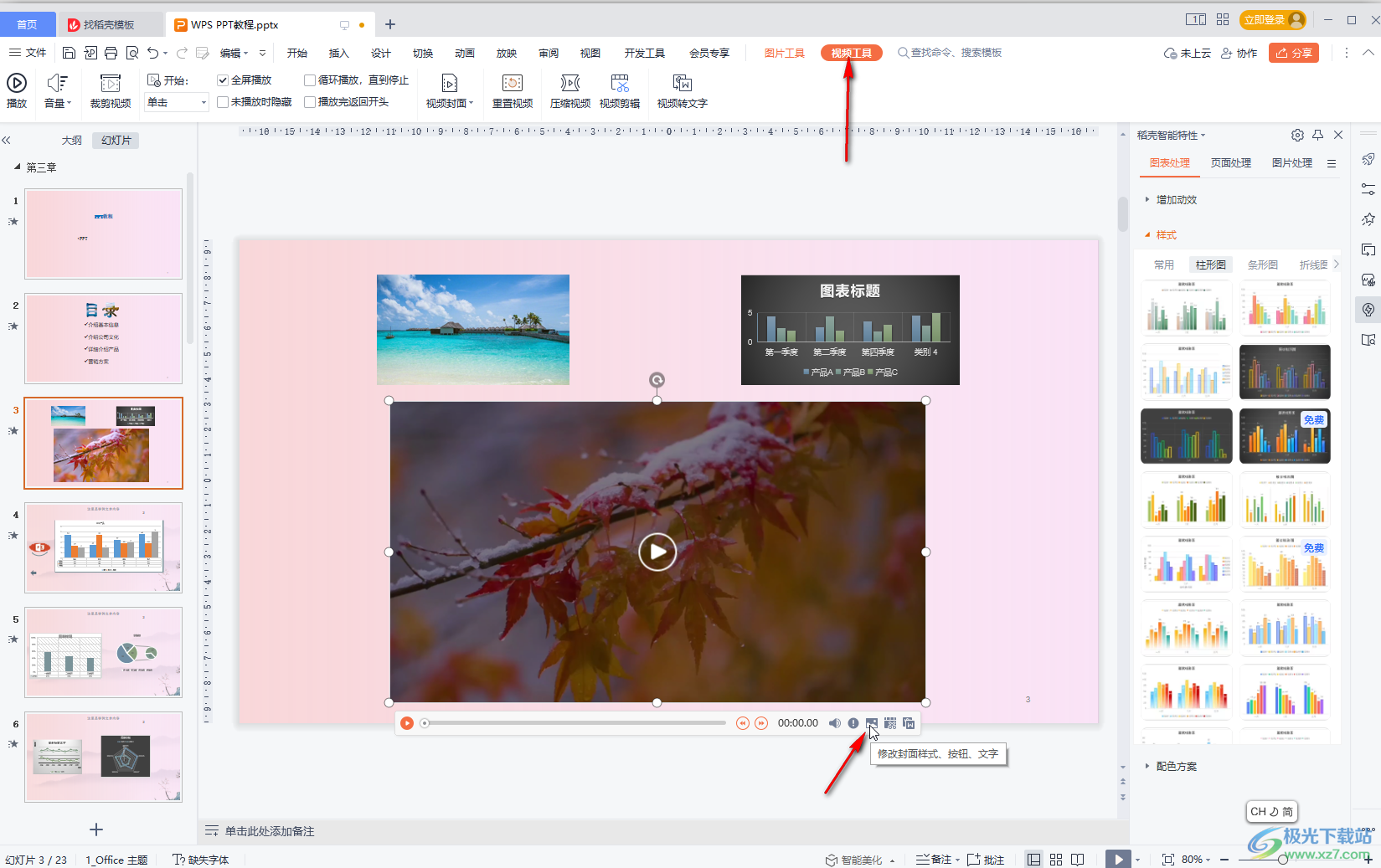
本研究详述了在WPS演示文档PC版中有效插入视频的方式,从而赋予文档更强的视觉吸引力。相信借助科技进步,WPS演示软件定会持续改进性能并优化操作体验,以便于广大用户创建出华丽的演示文稿。
在此,笔者已将所有相关内容清晰描述至您面前,期待为解答疑惑及共享经验提供坚实后盾。若在WPS演示文稿中插入视频仍存疑虑,或有宝贵心得,欢迎在评论区交流探讨,携手共进。