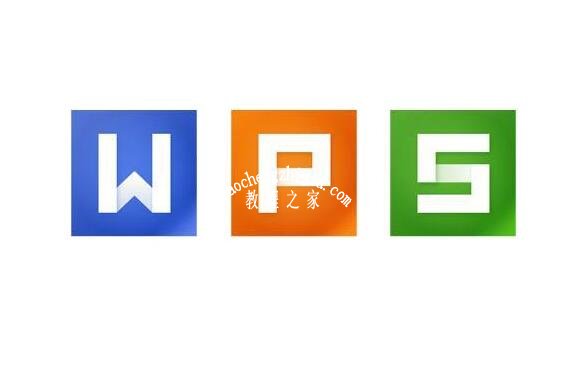在众多职场人士中,WPS演示文稿因其优秀文档编辑功能与多功能特性(如视频剪辑)迅速走红,成为首选高效办公工具。本篇文章即为您详细解析PC版WPS演示稿如何便捷实现视频剪辑操作,助您大大提高工作效率。
双击打开WPS演示文稿
首先,欲将WPS演示文稿用作视频编辑器,需先行启动此应用程序。可通过桌面图标或从"开始"菜单中选择"WPSOffice"以快速进入演示文稿模式。
插入视频并进行裁剪
在WPS演示文稿中,您可在“插入”菜单栏中选择“视频”,再点击“嵌入视频”。随后,选中已嵌入的视频,便能在“视频工具”栏目下找到“裁剪视频”选项。接下来,只需拖动调整视频播放范围至所需片段wps演示文稿视频教程,点击三角符号预览效果,确认无误后点击“确定”,即完成裁剪操作。
进行更专业的视频剪辑

若想提升视频编辑水平,请使用"视频剪辑"功能。在新界面中,只需将视频拖动到下方时间轴上进行精确裁剪,即可完成输出。这一设计便于应对各种复杂场景,满足多样化的影视制作需求。
设置视频封面和播放方式
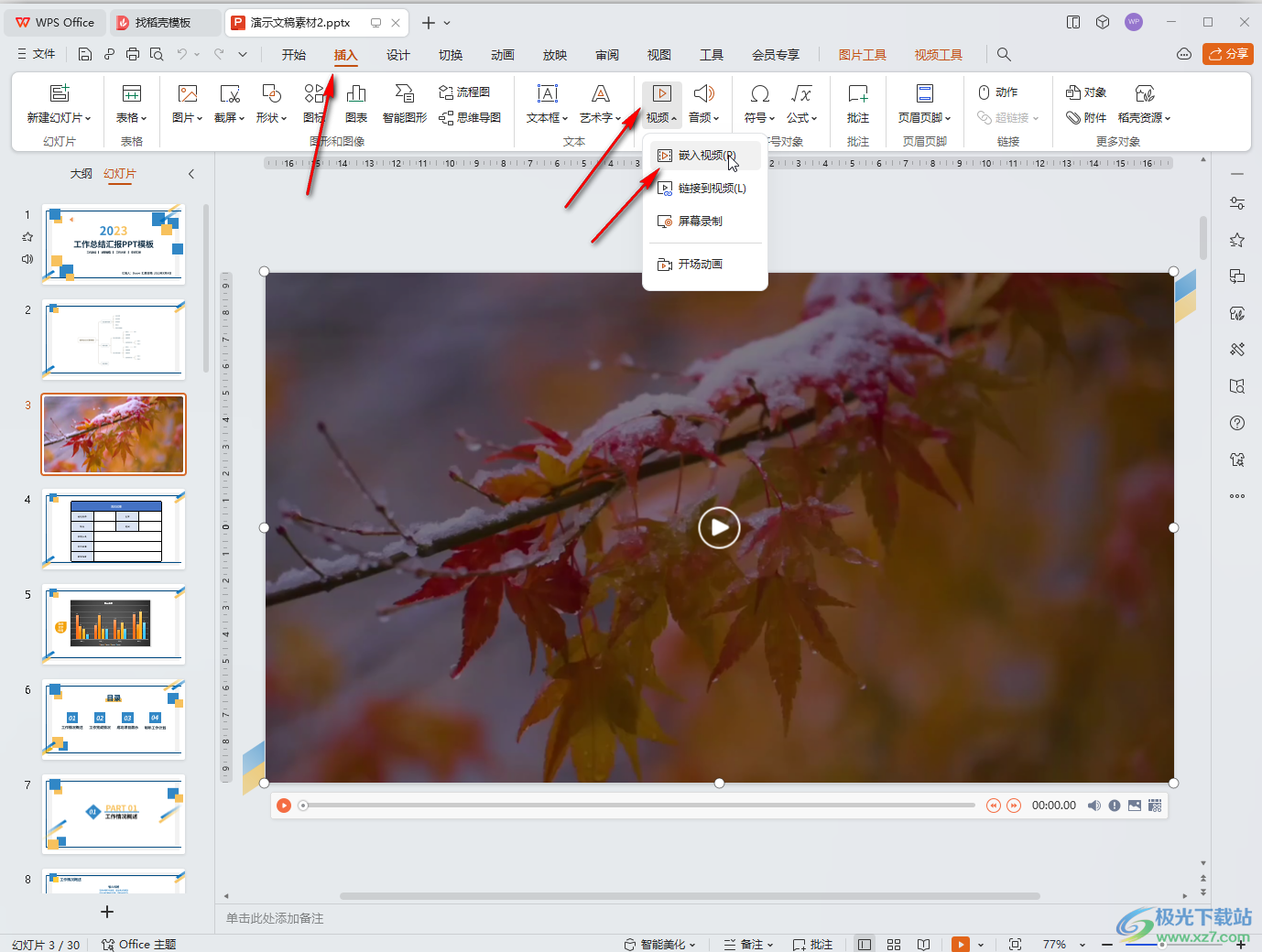
除过视频剪辑以外,WPS演示文稿同样具备设定视频封面与播放模式等有力功能。仅需在上层菜单栏内寻找到相关设计,便可依所需调整视频的启始方式,或是转换为全屏观看模式进行精准操作。
本篇文章主要阐述如何在PC版WPS演示程序中进行视频剪辑操作。该方法简便明了,适合各类用户。此外,我们仍在深入研究WPS演示文稿的其他实用功能和运用技巧,以便提供更优质的服务来帮助广大用户更有效地使用这一办公利器。
WPS演示文稿的其他实用功能
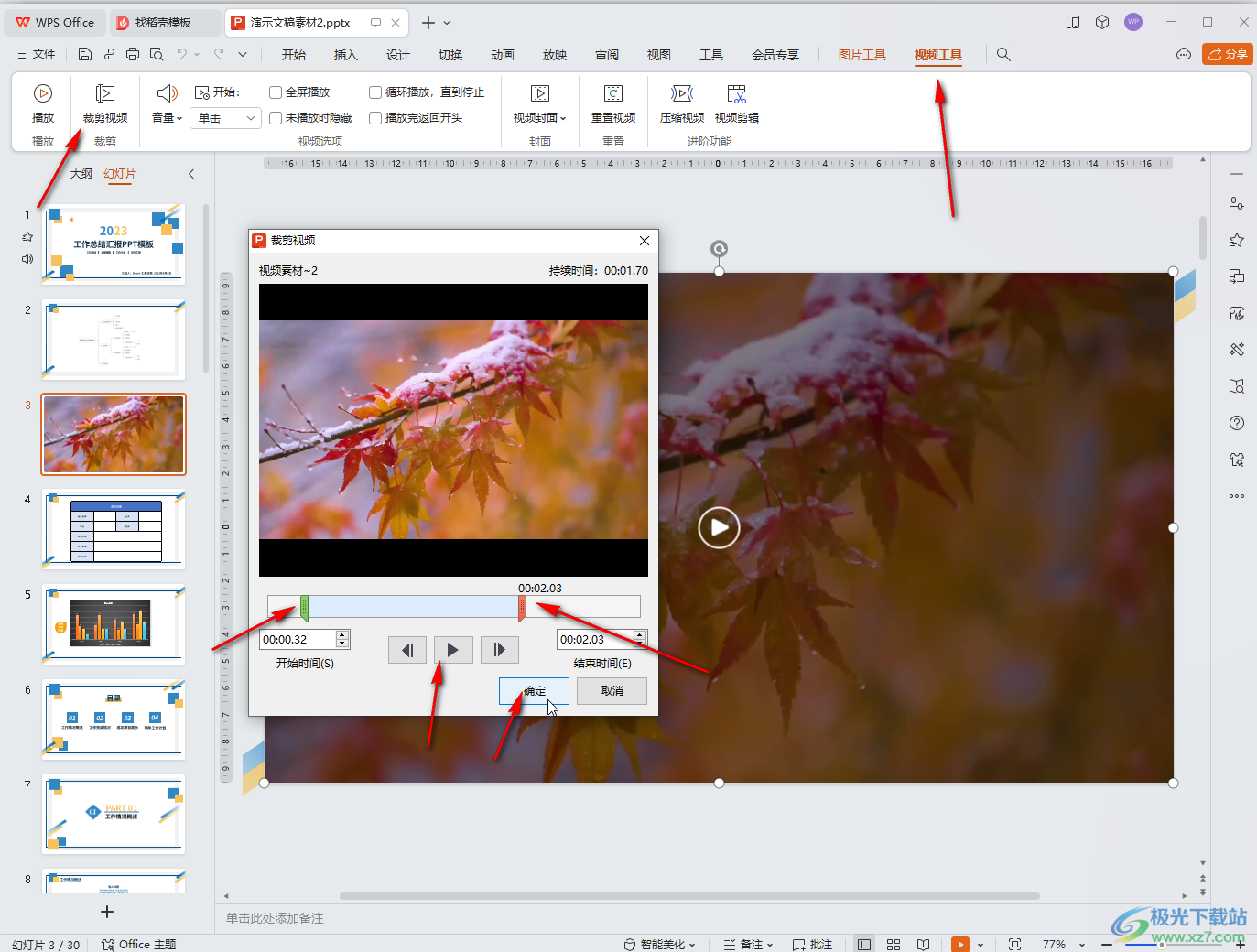
WPS演示文稿不仅具备高效编辑功能,还拥有诸多实用工具如PPT设计、动画特效以及图表制作等。用户可根据个人需要灵活运用wps演示文稿视频教程,创作出优质演示文档。
在PPT页面设计方面,WPS演示具备诸多精美模板与主题供选,方便用户根据实际情境挑选适宜布局,从而进一步增强展示文稿的视觉美感和吸引力。
借助丰富多样的动画功能,用户得以为文本、图像以及表格等元素增添动态视觉效果,从而使得展示内容更为生动直观,提高观众的注意力。

除此之外,WPS演示文稿在图表制作方面表现卓越。使用者可便捷生成众多高质量的统计图,准确传递数据趋势信息,使整个演讲过程脉络分明、通俗易懂。
使用技巧:快捷键操作
除了标准菜单选择,快捷键也能有效提高操作速率。如Ctrl+N组合为立即新建文件;Ctrl+S为实时文档保护;Ctrl+C与Ctrl+V则实现高效复制粘贴;以及Ctrl+Z用于即时撤销。熟练掌握与利用以上快捷方式,能让操作更为流畅,从而明显提升工作效率。
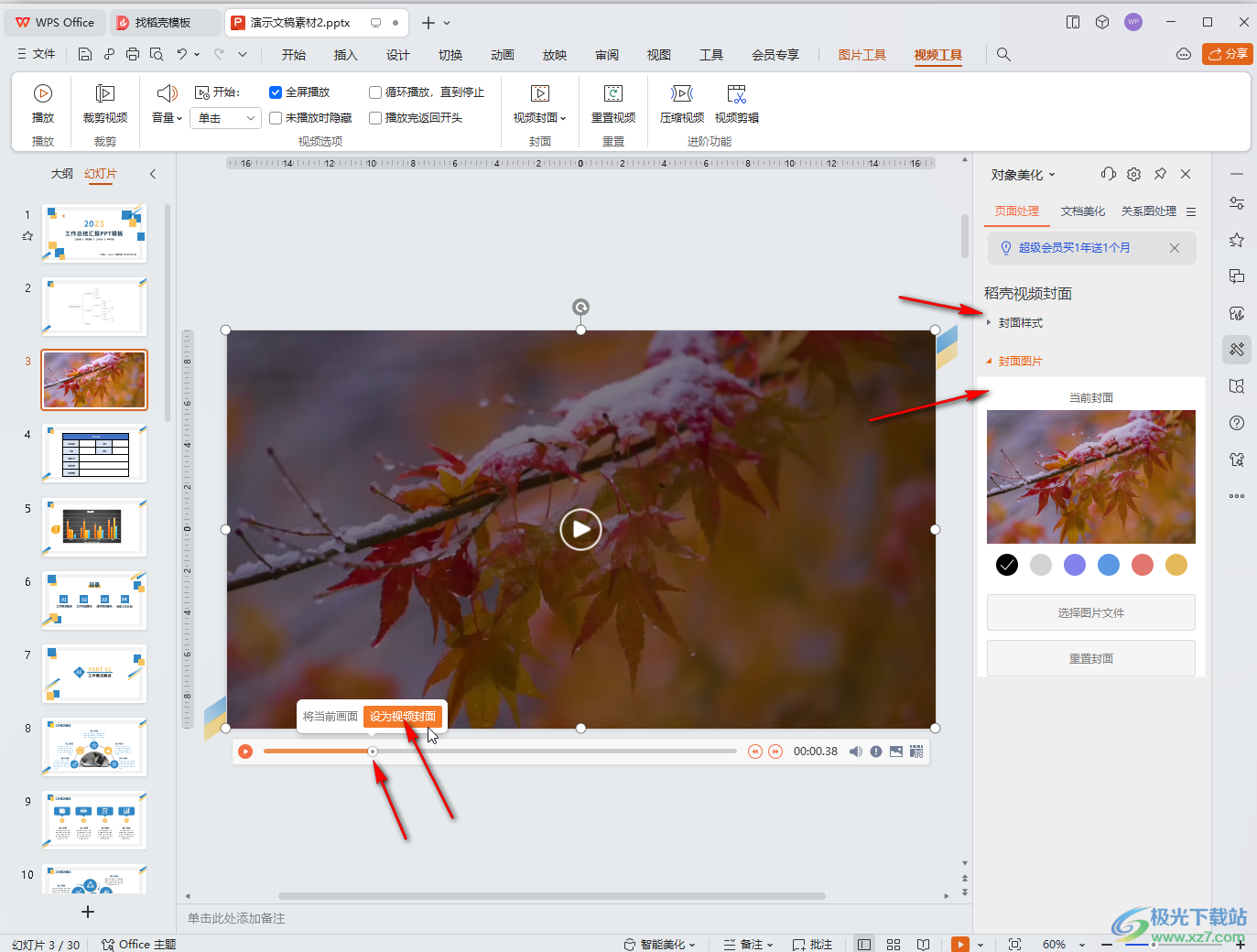
下载安装WPS演示文稿
尊敬的用户,如尚未安装WPS演示文档,请参阅本文尾部官方下载地址进行快速安装。本版本WPSOffice2023,容量仅约69.90MB,适配各种操作系统,如WinAll、WinXP、Win7和Win10等。安装完成之后,您可以便捷启动WPS演示文档,体验各项实用功能所带来的高效办公方式。
本篇文章详细介绍了WPS演示文稿中剪辑视频及其他实用功能的便捷操作方式与相关技巧,旨在助力广大用户更高效地运用该软件,以此提升工作效能并打造出更优秀的演示成果。