"一键U盘装机工具"乃一款深受好评的Windows启动盘制件软件,功能多样且用户体验友好。软件可以适应多种类型的移动储存设备,如U盘、MP3/MP4、手机内存卡和SD卡等等。本篇文章将详细论述此工具的使用方式、特性及其应留意的问题,期望为阁下提供全方位、准确的信息,以便更好地理解与运用这款实用工具。
一、使用方法
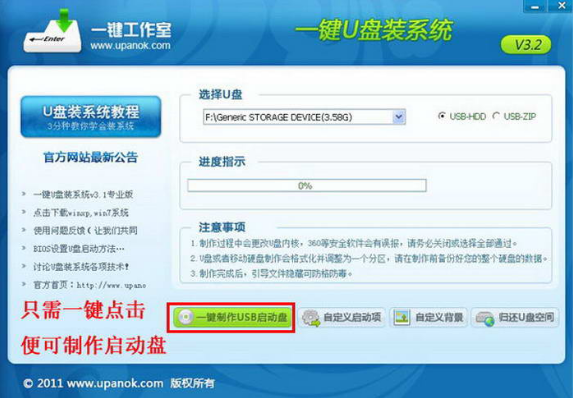
首先,需下载并安装一键U盘装机工具。安装完毕后,双击运行应用程序,将移动存储设备接入电脑,选择“一键制作USB启动盘”,即可启动制作流程。在此过程中,软件将自动识别设备并进行相关操作。待提示制作成功后,可安全移除U盘,为接下来的系统安装做好充分准备。
制作启动盘时,请务必将重要系统文件存放在D或E盘的根目录中u盘一键装系统下载,以便成功进行制作。若需在其他机器安装操作系统,同样地将所需系统文件拷贝至U盘即可实现。
二、启动设置

启动盘制作完毕后,请对电脑进行配置以使其能从该盘启动。首先,重新启动主机并进入主板BIOS界面,设定USB设备启动优先级至最优。具体步骤如下:
1.开机直接启动热键进入U盘系统。
2.开机后进入BIOS设置,调整启动项为U盘系统。
为确保计算机自USB设备顺利启动,需执行相应战略。凡进入U盘引导程序界面对话框,便可开展多种操作(如系统安装)。
三、系统安装
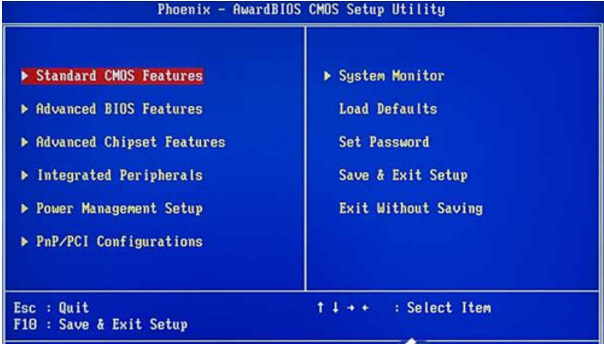
在U盘启动项目中,可执行多项操作,如系统安装。新购买或空硬盘需要先进行分区设置,遵循步骤便能顺利完成。
如遇“一键工作室PE装机”难题,可尝试将ISO卸载至D或E盘根目,重启电脑执行全新系统安装步骤。
在成功修复设备之后,请重新启动以触发自动重装进程,届时请静静等候操作系统顺利完成安装。
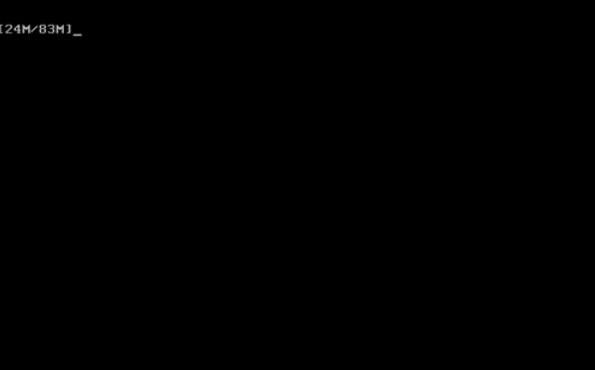
四、注意事项
制作U盘启动前,请确保备份好所需数据,以防数据丢失。
部分DOS环境下的U盘使用功能,尤其涉及到硬盘操作的环节,尚有进阶空间。
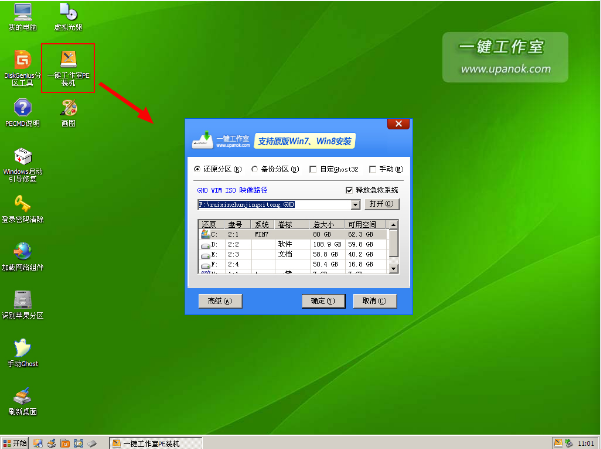
鉴于许多USB设备在DOS环境中缺乏相应驱动程序,在此提醒您在使用前务必要高度关注其兼容性,以防出现可能的问题。
U盘操作须严格遵循规范步骤,不宜随意插拔,应先完成“安全删除硬件”程序,然后再行取下。
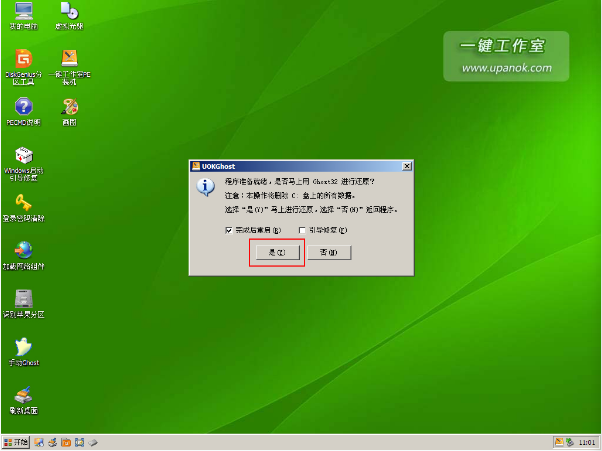
一些旧版主板的BIOS未能支持USB驱动器启动模式,这导致启动选项设置的局限性。
五、更新与优化
为持续升级与改善一键U盘装系统工具,全力应对用户操作过程中所出现的蓝屏和PE无法识别硬盘等困扰,特此诚邀您更新至最新版,尊享更卓越的使用体验。
通过运用一键式U盘装机工具,用户得以便捷地构建启动盘并进行系统安装。该方式简便易行且安全可靠,但需注意严格遵守相应准则,确保操作流程畅通无阻。可依据个人需求选择适宜的系统安装路径。
浏览完毕上述概要后u盘一键装系统下载,我们确信您已大致清楚一键式U盘安装系统工具的特性。若欲详细探索或实际操作此工具,欢迎随时与我们取得联络。



