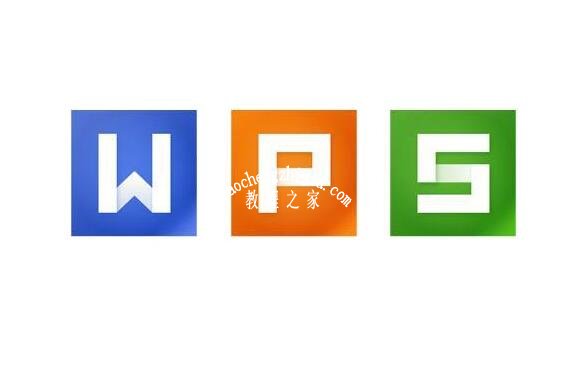WPS演示作为众多用户信任的专业幻灯片制作工具,深受好评。对于图表演示的精确调整,是设计师们在创作时经常面临的挑战。本文将详细阐述两种常见而有效的图表调整技巧,并附有WPS软件下载地址供读者深入了解及使用。
插入图表
在进行图表样式的进阶调整之前,首先应在WPS演示文档中插入图表。操作步骤简洁高效:
第一步:点击打开WPS演示文稿,进入编辑界面。
第二步:于所需位置点击菜单栏的“插入”选项wps office演示教程,选择其中的“图表”功能。
第三步骤:根据需求选择适当的图表类型(如柱状图、折线图或饼图)进行插入确认。
调整图表样式效果的方法
接下来,为大家提供两种便于使用的调整图表样式技巧。

方法一:使用浮动工具栏
1.选中图表:在插入图表后,点击图表区域,使其被选中。
单击形状图标:此操作会显示一个浮动面板wps office演示教程,其中集成了多种实用功能选项,您只需轻点形状标志(通常表现为画笔形)即可。
款式选择:通过弹出窗口内展示的具体子项,用户得以直接选择各类款式,如颜色、线条图案等,根据自身需求进行精确操作。

这种方法简单直观,适用于快速调整图表样式的需求。
方法二:使用图表工具
选择图表:选定插入的图表,轻触图表范围即可完成选择。
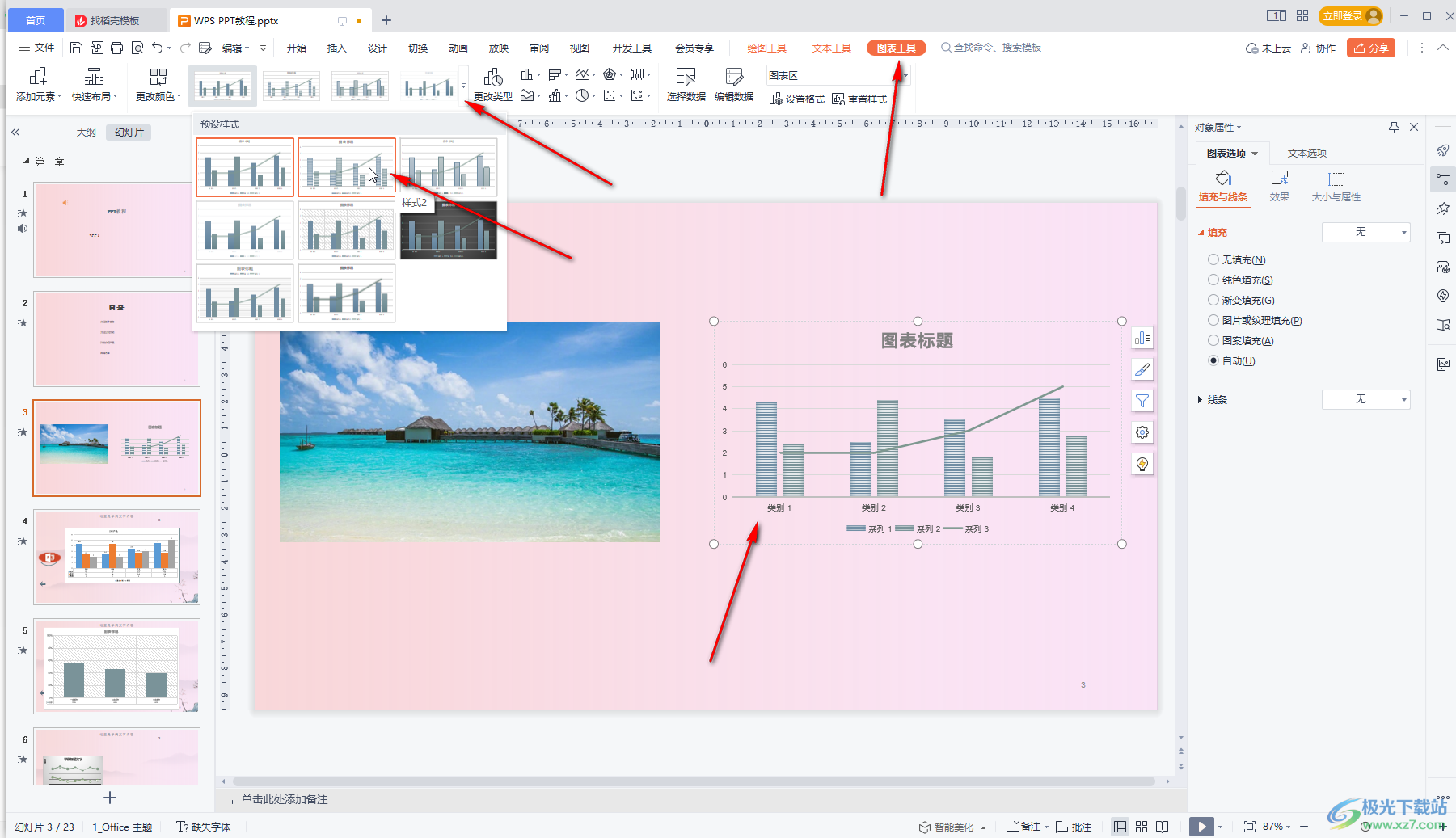
操作步骤:在"图表工具"界面内,选中样式项目并单击右侧的箭头进行调整。
确定格式:下拉列表将提供多种选项,请按需选取适当的格式。
这种方式较之浮动工具更具灵活优势,为用户提供了丰富多样的样式选择。
适当调整其他效果

除了图表样式之外,图表色彩以及布局方案也可以根据实际需求进行微调,以达到图表和幻灯片在视觉美感上的和谐。
双击图表元素进行编辑
只需双击图表内部选定元素(如横纵轴或数据序列),即可进入精细化调整与编辑的相应弹出窗口。例如,双击横纵轴可对刻度及标签进行自定义配置,从而提升数据呈现效果。
运用这些便捷而高效的技巧,我们可以调整图表样式以实现迅速且个性化的图表美化,进而提高演示文稿的专业水平和视觉美感。
下载安装WPSOffice
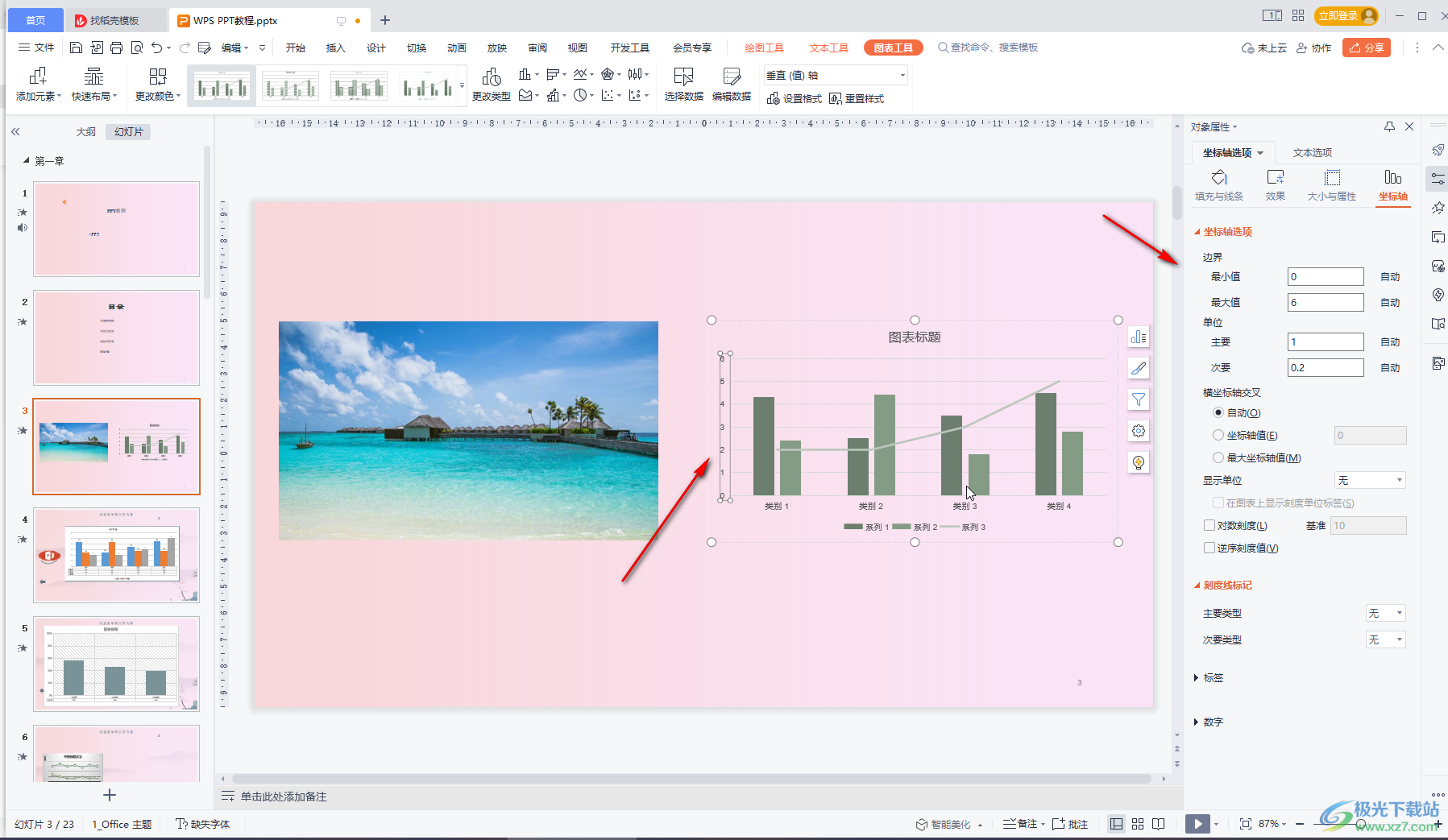
如您尚未获取WPSOffice,敬请访问指定链接以进行下载及安装。
[WPSOffice2021版本下载地址]请访问以下链接:http://www.wps.cn/office2021.html。
尔等可依循本文之步骤,对己实施的图表样式进行妥当修正。
愿本教程能够为怀揣所需并对此保持热忱的各位朋友们带来实质性的帮助,使其更为娴熟地编排出具有专业性与艺术观赏价值的演示文档。